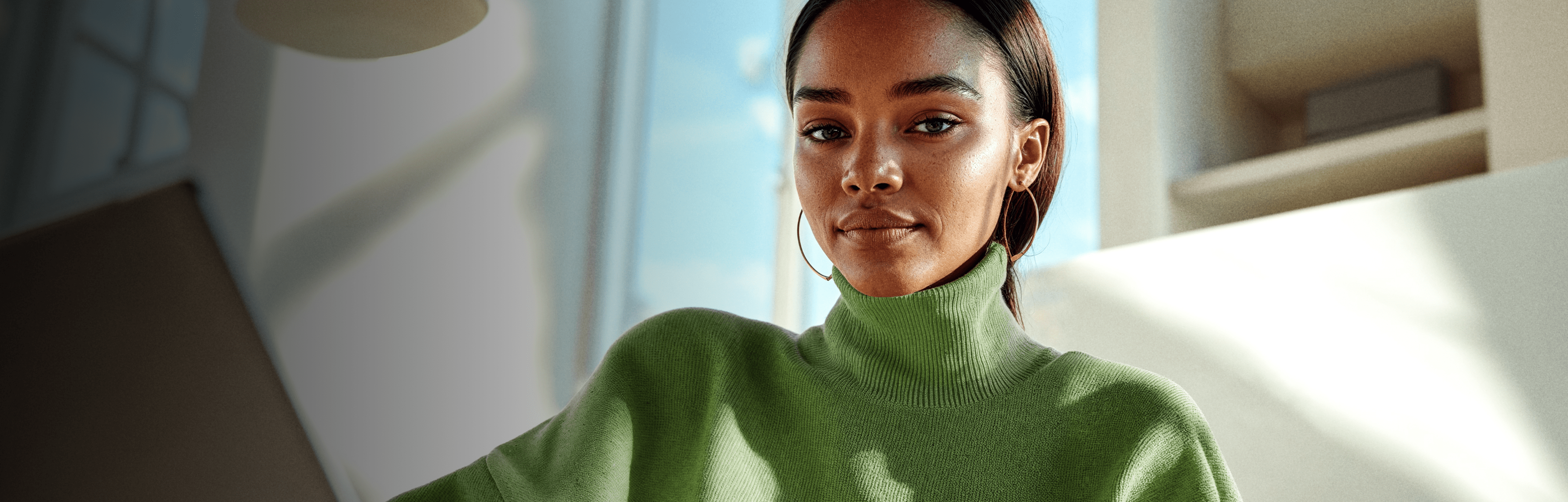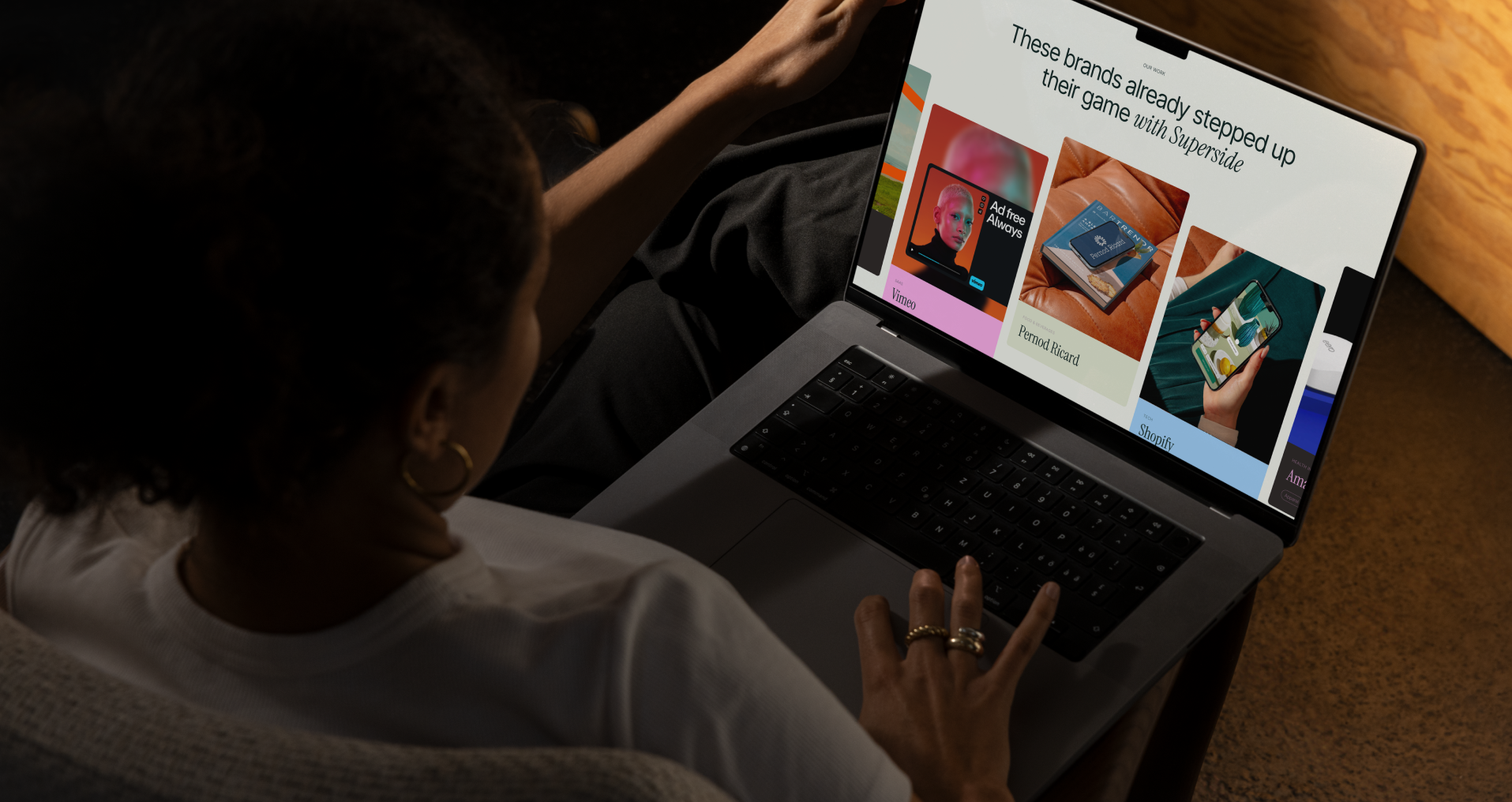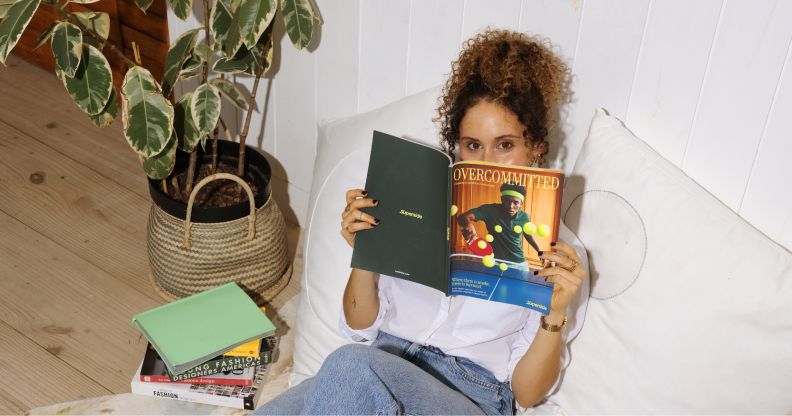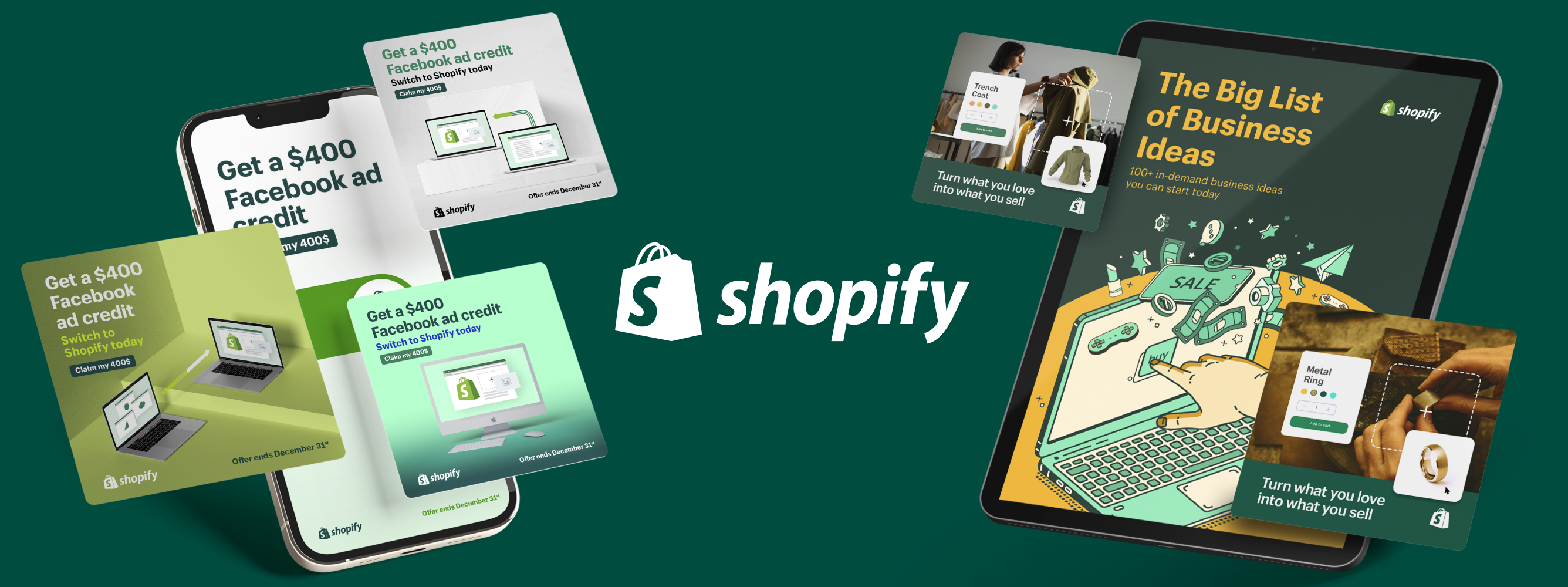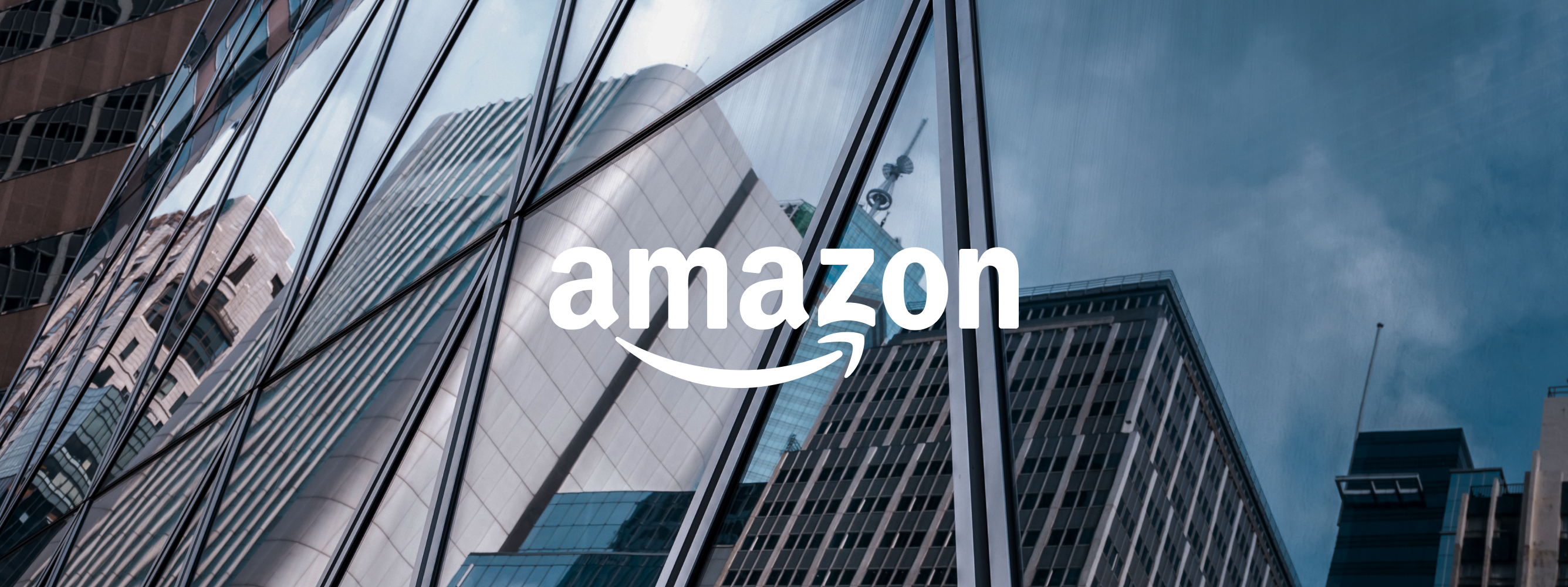PPT Guide: PowerPoint Tutorial (Part 2)

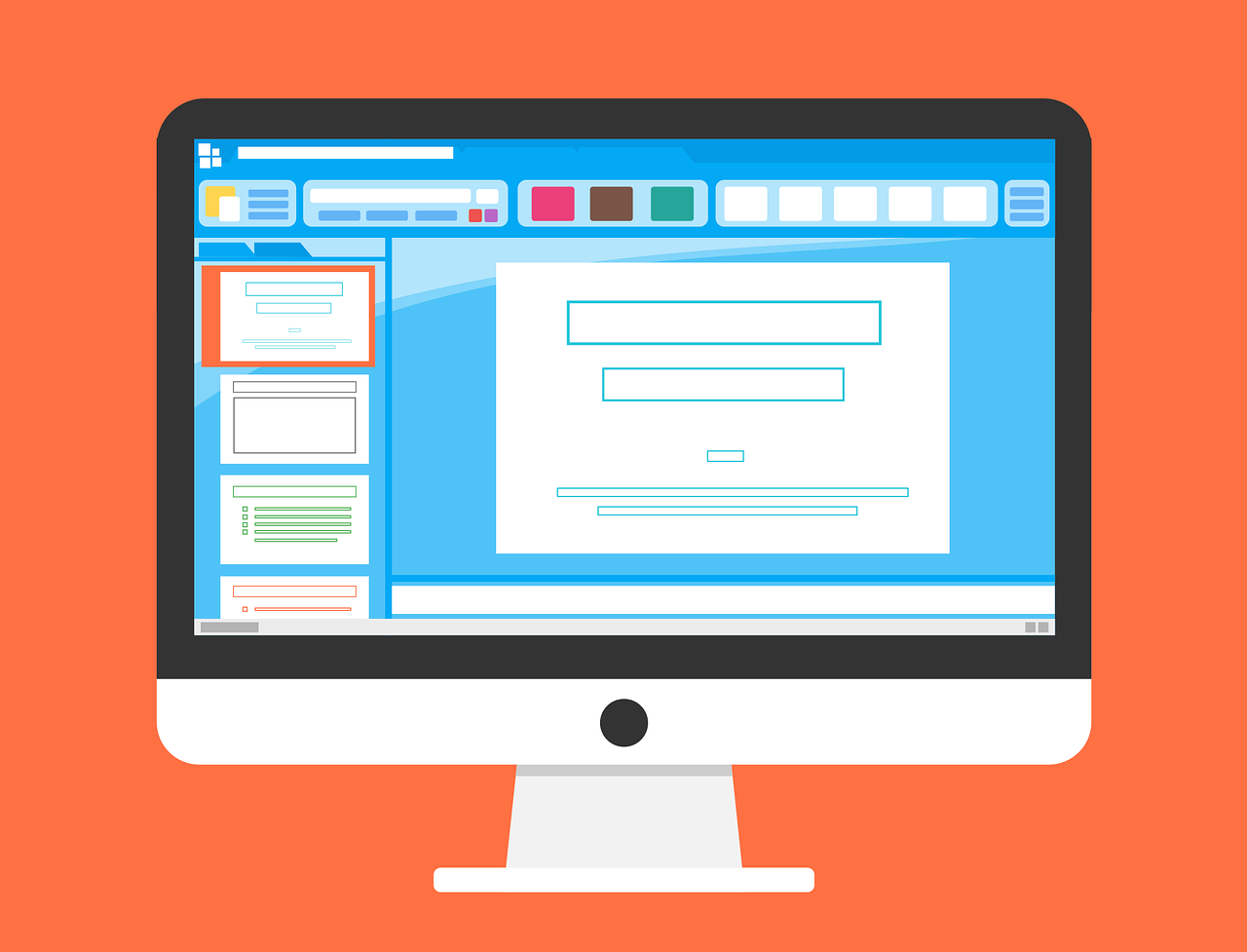
Video Transcription
Welcome back to the second and final part of the complete Konsus PowerPoint tutorial.
Now tables. Tables are quite easy; again, go to insert and select table, choose the size by selecting cells. Again, by default, it fits your preselected pallet. You can add text or just borders; again, everything is in your format tab once you click on the object.
Next, smart art, this is an easy way to do something like an organization chart or some sort of process, for example. They are not really the best possible design you can do, but you can use them for the basic shape and then align the text, change the colors, and just work with the basic structure.
Smart art is sort of like one integrated object. It works pretty much like a chart. Basically, it is all grouped together, but if you want to have freedom to edit it, you can go to design and convert to shapes. Once we do that, the text disappears and becomes an empty text box. Once we do that, all the separate elements appear as just objects.
Textbox, this is a very handy thing you can do. For example, if you are using bullets, some sort of chart or other content, go to shapes and insert your selected shape. You can directly type in text, which again you can add from the home tab, or from the format tab. You can adjust it; it’s very convenient because the text is integrated within the shapes, so they move together. It’s very handy if you do multiple text boxes. Also, PowerPoint is very good at showing you this little guide when you are moving this around, making components easier to align.
Again, you have these aligning tools that you can usually have in other graphic design software too. You can align to slide, you can distribute, whatever you need to do; we prefer to work with textboxes in this way because we have, for instance, just the shape, and then we go to insert, and then we have a separate text box. It needs to be aligned and it needs to be grouped, that’s why it's better to just have things integrated. When working with PowerPoint, its best to try to keep your object as simple as possible, including integrating text within shapes. When you group certain objects, you can, of course, select them, and group if you need too. Then follow the type of process that you are very familiar with.
Format Tab
Now we have the format tab. Once you select text, shape, or image, you can right click, go to format, and you will have multiple tools including aspect ratio, picture colors, and picture corrections. We are seeing these tools because we have selected the image, but if you select text, different settings will appear here.
Now we will quickly show you something useful about slide numbers. We go to insert header and footer. As you see, we can choose whether we need to show the footer and whether we need to show the slide number. If you want a footer, you need to have a placeholder for it and the slide on this master slide. We now have a placeholder for, and formatting sets for the slide numbers and they are shown on the slides.
This is the thing we mentioned that the first layout is set as the title slide by default, so if we click on that box, the page number won't show on the title slide, which, in our presentation, is this one.
Tips and Tricks
And now, some of our favorite tips. We will start with creating a high-impact slide. A full slide image, used as background, perhaps with some call out text set on top or something along those lines. We will show you how to set it with a tinted background, which is a very popular approach.
There are many ways to do it. You can drag and drop an image, and then you can place a transparent box on top, giving it a bit of a tint and making it subtler, so you can use it as background. A very good way to do it is to go to the slide master and set up a layout for it. For example, we created this layout. What you can see, is the text placeholder and a grey box. But the tray box actually has a bit of transparency added. We will show you how it works. There is really no specific way of locking objects on PowerPoint. The only way to sort of lock them is to either set them on the master page, like for example this little box as you see, you can’t really move it or do anything with it. Or you can set them as background, for example, using an image. We will show you this in a moment, and then again it will be locked within the slide. We have this layout and it has this grey box with a bit of transparency added. So, we go to our presentation, click new slide and select layout. As you see, nothing happens yet.
But then we can go back to the format tab, and we have a format background. We can pick solid fill, since its currently white; it is right on top, but we have the grey box. Next, we chose picture texture and then insert a file. It’s a really handy and nice effect that you can use, as you see. Now we have a nice divider page, and we can add some callout text, a nice quote, or a simple graph. This is a good and popular approach; we will show you some examples in a bit, and this is locked.
The way this works is that PowerPoint places the image instead of a background core, then on top of it we have this grey transparent box that we put in the master slide, and then we have the placeholders.
Another good thing to know is shape merge. You are probably very familiar with this sort of tool in Adobe Illustrator, and the good thing is, we have something very similar here.
Go to insert, and choose two basic shapes. We will make them different colors so you can see better. Once we select them both, we can see the format tab appear; then we have the options to merge shapes; you can combine them, you can fragment them; basically, you can customize them and make your own shapes.
As you see, once they are ungrouped, you can separate them. This is a very good way to work with more interesting shapes that you can’t really find here. Using this trick, you can set image placeholders on the master page. For example, this won’t just be this rectangular shape; it could be a custom-made shape or something like that, and an image will be placed within it. Another good thing you can do with shapes is right-click, and you can edit points and treat them as vectors. Of course, PowerPoint is not as precise as Illustrator, but sometimes for minor corrections, this is handy.
So, what do we do if we want to place an image in a shape, but we don’t have a placeholder? Again, this is very simple. We click on the shape, we go to format, then shape fill, and choose picture.
It is said that there are many ways to do certain things in PowerPoint, there is not just one correct way. There we go, now we can remove the outline because we don’t need it. We can go to format, then crop, and we can adjust the image. Now we will show you a very important thing to know when working with vectors and PowerPoint. We will give you a quick example of what EMF is.
So, we have this vector illustration, we have also included a logo and icon to give examples of different kinds of images. This is totally a standard vector, it could be EPS or .AI, it doesn’t matter. We go to file, we are currently working in Illustrator, and choose export, export as, and select EMF. We will show you how EMF works.
EMF is basically a vector file that can be edited in PowerPoint. We have this vector here; we will delete this one so we can show you. At the moment it appears as a standard image, we can’t really edit it. Once we click on it, we have these standard color correction options, but we can’t ungroup it. We can’t really change the color of the different elements, so that’s why we have to first right click and ungroup, then we see “do you want to convert it to drawing object?”, yes.
There we go, we can ungroup it one more time, there. You can see we have these objects, we have them separated, and we can also change color, we can basically treat them as a native PowerPoint object.
Everything is now editable. This is very handy if you are working with different kinds of icons and images, and you want to adjust them to your template, to your pallet or preserve them as a very high quality because as you see, it acts as a vector. No matter how much we expand it, it still preserves its quality. You can group it, ungroup it and edit freely. This is especially handy for icons, especially with small icons. The quality looks better if the EMFs is sort of vector files.
Alright, a quick trick that we will show you with eyedropper is if you need to set a pallet, but you want to do it quickly, like taking color from a client’s website. Just pick an object, shape fill, pick the eyedropper and as you see, once it goes out of the working area, it disappears, but if we click on the mouse and hold it, you can actually drag this out of the PowerPoint window and pick any color. This is handy if you need to pick colors from a website directly.
We already talked about grouping and aligning. Usually, by default in your PowerPoint, you won’t have this quick access for this alignment here, but you can customize your ribbon. We inserted this for ourselves because it's really handy to have the quick access. Grouping is easy; you just select the object, right-click, group or ungroup.
And again, keep it simple and editable as much as possible. If you have most of your illustrations converted to EMF, if you have most of your text integrated within the text boxes and properly aligned, it is very easy and nice to work with, and it looks good.
File Handling
Now, a bit about file handling. It is said that PowerPoint is not very good with embedding fonts, for example, you can’t outline them the way you do in Illustrator or InDesign, but if you have a TrueType font, you can actually embed it in the presentation, which means that if the client doesn’t have the font installed on their computer, it will still appear properly in the file itself. But this works only with TrueType fonts; it does not work with OpenType fonts. It works from here, go to file, then options, and save, and as you see, we have this check box to embed fonts in the file. Again, if you have fonts that are not TrueType, you will see this pop-up window telling you that you can’t save this font. This is good to know, and again, we suggest just working with standard fonts. If we go to advanced, we again are in the options tag. You can choose to have your images compressed, again, that won’t concern the EMFs because they are just as vectors, as native PowerPoint objects; this is about JPEGs, PNGs, etc. You can choose quality; if you don’t want to lose quality you can tick this box, do not compress images, but this is sometimes risky because the file could become really heavy. On the other hand, if you want to insert a nice, high-quality image, and you want to preserve it as such, but if you have a presentation that is set, for example, with 96ppi, once you save the presentation, the image will be automatically compressed.
Another way to compress images is by clicking on format and compress pictures. You can also tick apply on this picture, or apply to whole pictures, so you compress just one or two pictures, or you compress them all. Again, under file options, you can find settings for language. You can also find settings for proofing if you want the spelling to be hidden or show.
Time Management
We want to say a little bit about time management and efficiency because it's very easy to spend a lot more time than needed on a PowerPoint presentation.
If you start out with the details instead of setting up the slide master and layouts properly, you are likely to waste a lot of time; if you are starting with an existing presentation, always start up by reviewing the slide master, get familiar with it, and make the necessary changes, which is typically to set up guides properly and adjust alignment and ensuring consistency. If you are starting from scratch, on a new presentation, make sure you create a very consistent and well-structured slide master.
Check for positioning and consistency across the deck. This means consistent positions for titles, text boxes, images, page numbers, all the little details that are easy things but they are also easy to miss. For example, if you are very focused on creating a very high-end design and using nice images, you may forget to check to see that the titles are consistent across slides. And of course, you must ensure that everything is actually aligned with the slide master you have set up. You will have a default with consistent positions, but sometimes you will find an element that has moved a bit; you must review the presentation and check for these things. Then you can actually focus on creating more high-end design, picking relevant images, creating illustrations. Check the focus of the key slides. Focus on actually representing the content in a more visual way, not just formatting it, aligning it, or cleaning it up. Sometimes this means completely recreating slides or decks.
Turning them into infographics style, not just text and images, but using imagery to actually illustrate the content, not just adding to the content.
Design Examples
Alright, let's look at some examples on the Konsus website. You will see things we already talked about. These are some really nice examples. Here is something we talked about, this is a very simple slide with just a couple of words and an image, here we have this effect with a tinted background, nice call out, topography popping up with some nice colors, this image is placed around the placeholder and it looks much better, yet it's simple. Again, here we have a small piece of information that has been designed to look better. As you see, a similar effect is used for the background; this is a perfect image background. This sort of effect works only for slides that have this amount of content, otherwise, as you guessed, it will be too busy to read.
Here you see the before, with three paragraphs of text and image, and after, which uses the same image and same amount of text but looks much more professional. It's good to take two or three basic colors that go well with each other and pick icons that are consistent throughout the deck. Here is a chart example, in this case, nothing much is going on, the background should be that way because we have to be able to read the information clearly. We have this slide for before, and this one for after. Now you can probably already figure out how you can make these custom shapes using the combining tool, merging tool, and everything in the format tab. That’s the before, that’s the after.
Remember that it's really good to inspire yourself once in a while, checking the latest trends of designs, for instance, a corporate look that is still sleek and modern in look and feel. And that’s the after once again.
Thank you so much for watching this second part of the Konsus PowerPoint tutorial. Remember that you can always go to Konsus.com and send us your PowerPoint tasks and we will get started immediately and have it back to you within 12 hours. Thank you.
Built to be an extension of in-house teams, we deliver fast, scalable, world-class design and creative solutions to over 450 globally renowned companies such as Amazon, Meta, Salesforce and Google. Connect with us on LinkedIn.
You may also like these
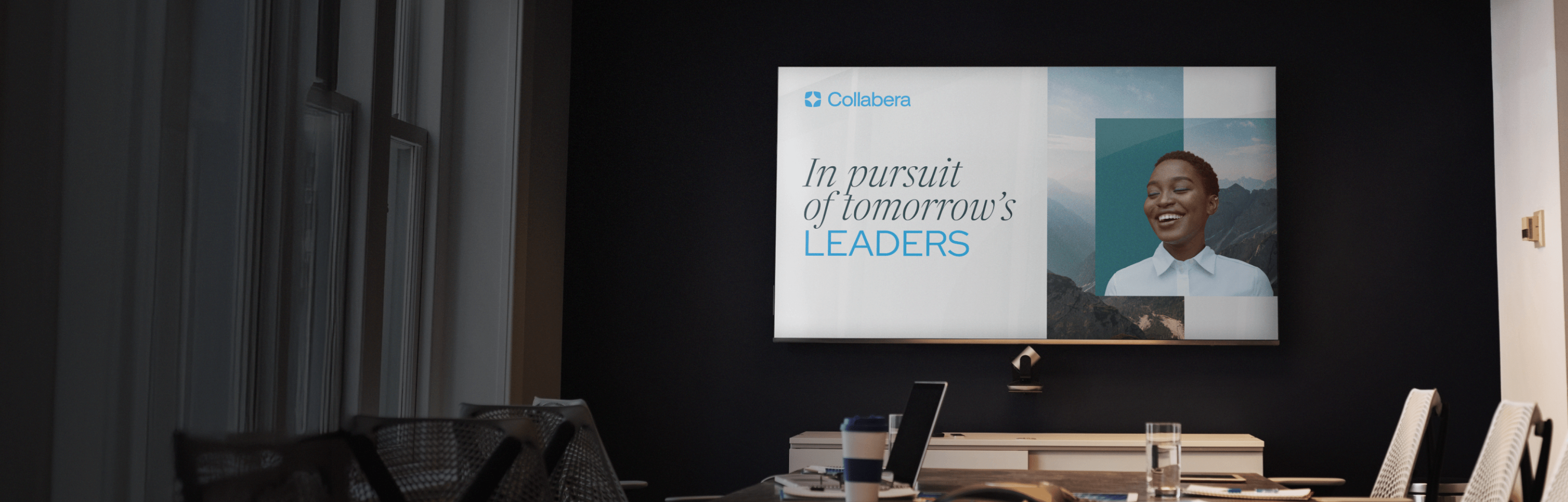
15 Corporate Presentation Design Ideas & Services for 2025
Compelling presentations are deal-makers: They captivate audiences and drive decisive outcomes.In fact, the visual storytelling research is pretty convincing. 85% of people remember what they observed in a presentation three hours later, compared to 70% who recall what they heard. After three days, 60% remember the images, but only 10% remember the spoken content.Your presentations must be first-rate. They should simplify complex ideas, showcase information in an easy-to-grasp way, and tell persuasive stories.As an industry leader in corporate presentation design, Superside combines innovative tools, creative expertise and strategic thinking to craft professional visual stories for customers worldwide.You'll find the info on this page invaluable if you’re looking for the best enterprise presentation design service. Superside’s team shares a few killer corporate presentation design ideas to help you lift your game.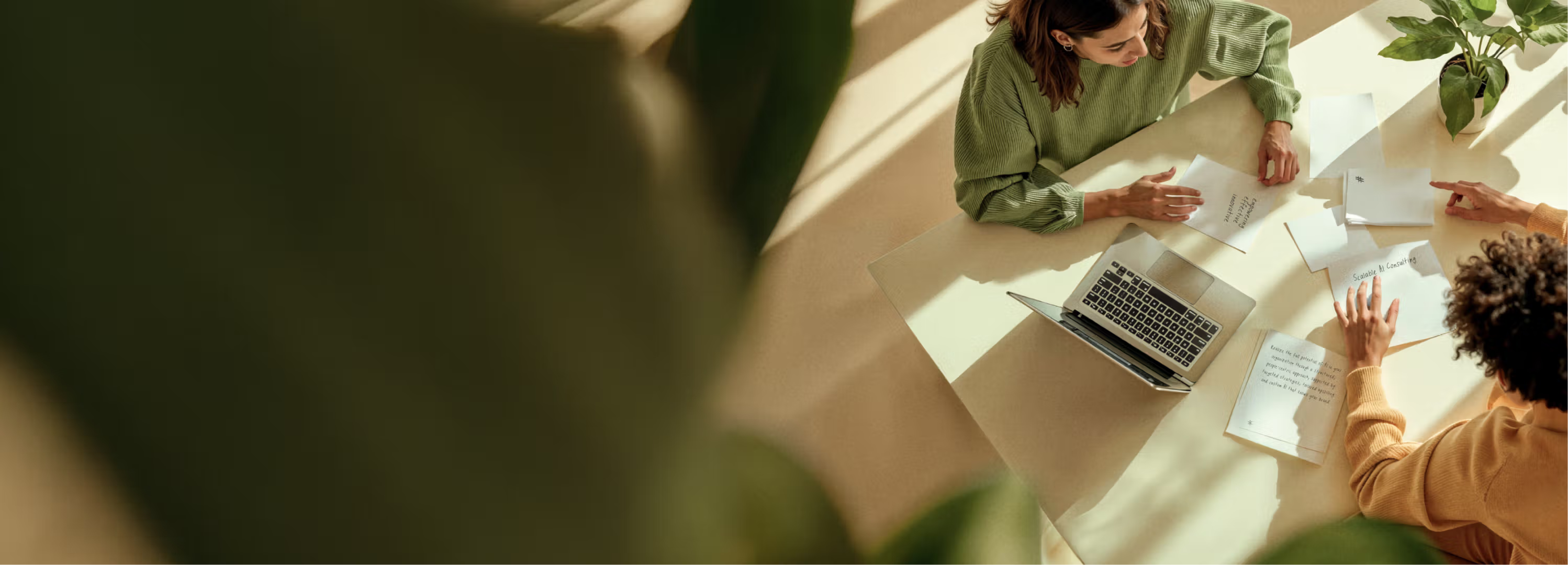
Top 12 AI Presentation Makers of 2025: Curated List
Wasting time trying to get outdated presentation tools to do what you want them to do? You’re not alone. Thirty-one percent of professionals say presentations take up too much time, with 60% taking at least a couple of hours to compile a 10-slide presentation and 12% taking almost an entire week.If you’re still spending countless hours producing slide after slide, it’s time to tap into the power of AI. Today’s AI presentation tools offer various features—from automated design suggestions and real-time collaboration with team members to intelligent data visualization and speech-to-text functionalities. For many professionals, they’ve become a lifeline.At Superside, we produce designs with AI-enhanced capabilities daily, using presentation design best practices and smart human thinking to develop impactful decks for our customers. To help you get started with AI, we’ve curated a list of the best AI presentation tools in 2025.How Does an AI Presentation Maker Work?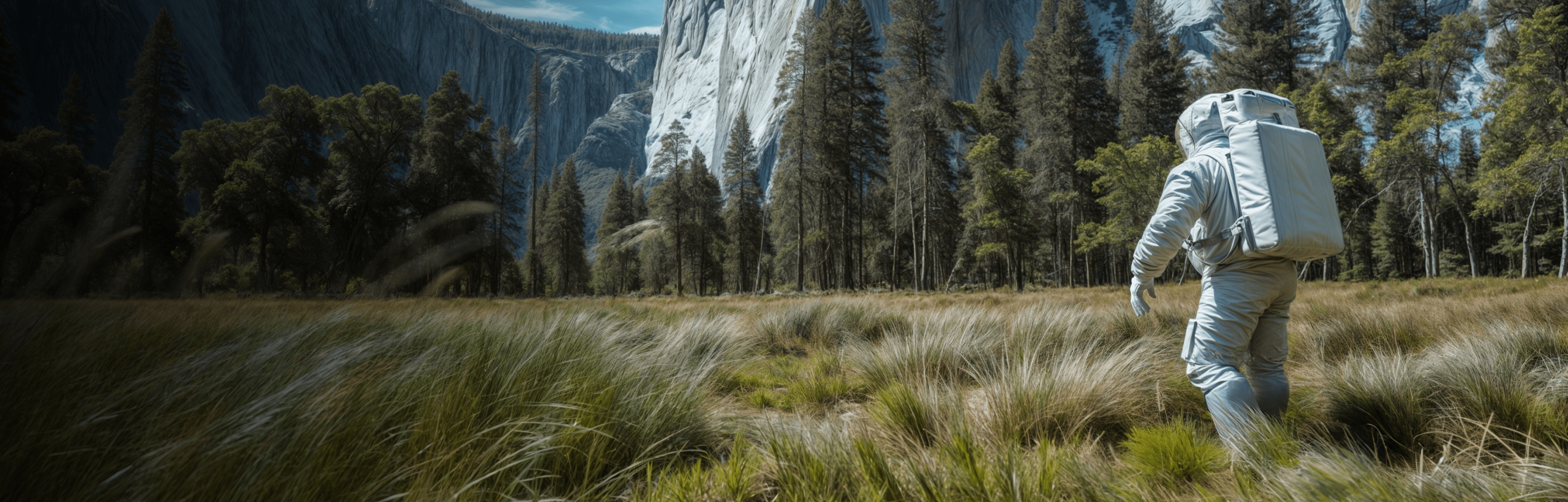
50+ Best Free PowerPoint Templates & Sites for Your Presentations
We know you’re busy, and we know you probably use PowerPoint every day, but designing a presentation can be daunting.Not only do you have to worry about the content, but also how it will look when projected onto a screen.We’ve firsthand experience in this matter—at Superside, we’ve crafted thousands of PowerPoint presentations for our customers over the years.Over 30 million PowerPoint presentations are created every day, and even so, finding the perfect template for your project is certainly not an easy task.But you shouldn’t let that stop you from creating an amazing presentation—we've got you covered, and to help save you time and effort, we’ve collected 50+ free PowerPoint templates that will earn huge presentation style points for you.